斑马打印机安装及软件使用说明
斑马打印机软件安装设置图文说明书
一、驱动安装:
1.将随机附带的光盘放到光驱中,点击可执行文件,如图:

2.点击Windows驱动程序, 选择语言方式,默认为English

3.点击OK出现如下界面:

4.在左边的栏目中选择 ZEBRA EPL,然后在右边的栏目中选择888-TT, 如图:

5.点击 “NEXT”:

6.选择“仍然继续”,点击 “NEXT”,选择任意一个空闲的“USB”端口,如下图:

7.点击下一步:默认机器名称为厂商型号,点击“NEXT”

8.驱动在安装过程中,用户可以设定条码格式,如下图:

9.此后的设置,全部选择默认,一直点击“NEXT”直到完成。安装完成后,出现以下界面。如图:

10.再把打印机USB连接线插入电脑USB插口,电脑会提示找到新的硬件,选择“从列表或指定位置安装(高级)”,点下一步。


11.弹出硬件安装提示,选择“仍然继续”,点击“Next”即安装完成。

二、打印机纸和色带的安装
1.打印纸放在纸槽,从上转纸进入卡纸槽,调整卡纸槽位置

2.色带安装如下图:



斑马编辑打印使用说明
1.双击“ ZebraDesigne”r斑马编辑软件,会出现下面界面:如需要创建新标签,
点击箭头标识,然后点“完成” ,如下图。

2.选择打印机“ ZDesigner 105S”,然后点击“下一步”

3.如无需特殊标签类型,点击“下一步”

5. 选择打印方向,如无特殊选择,点击“下一步”(如下图);

6.按标签指示选择、填写,我们标签纸是100*70mm

7.点击“文本”,放到编辑界面,出现以下界面;

8.根据实际情况选择“微软雅黑”的字体、粗体、小四(如下图);

9.选定,确定之后出现如下界面

11.如果编辑标签字体一致,可单击文本复制、粘贴,然后双击进行修改文字内容,注:点击标签内容,待出现“十字架箭头”光
标时可拖动并摆放所需位置;

12. 选择一条已调节好粗细的线条复制、粘贴几条,选择两条然后点击旋转 90 度成直线

13.复制好所需线条

14.然后就开始均匀分布了,摆放好最顶、最底部两条线条,然后按住键盘Shift
点击每条横线(需要对齐的横线) ,然后点击(垂直方向平均分配空间) ,点
击(置左)对齐,摆放对齐左右两条竖线(如下图).....更多详情 请下载文件。
大家自己下载文件进行操作哦! 下载: zebra打印机安装与使用文件
热销产品排行
热门文章推荐
- 图书馆RFID标签
- 条码扫描枪与PDA手持终端的区别
- 一维扫码枪跟二维有什么区别?
- 一维条码和二维条码的区别
- 中国条码打印机十大品牌排行榜
- 影像式激光扫描器与红光扫描器的区别
- 条码扫描枪红光扫描和激光扫描区别
- 条形码编辑软件下载
同类文章排行
- 新大陆NLS-Soldier100 固定式扫描器
- 新大陆NLS-Soldier160 固定式扫描器
- 新大陆NLS-Soldier300固定式扫描器产品
- 斑马条码打印机常用端口介绍
- 新大陆NLS-SOLDIER180固定式扫码器概述
- TSC TTP-342ME Pro工业条码打印机参数介绍
- TSC MX240工业条码打印机参数说明
- TSC MX640P条码打印机调节介绍
最新资讯文章
您的浏览历史


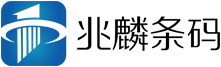


 渝公网安备 50010702501421号
渝公网安备 50010702501421号