条码中的图片编辑处理技巧
BarTender中的图片处理技巧,Get !
我们知道BarTender软件支持导入外部图片,方便用户制作并打印复杂标签。但是很多小伙们的图片可能都是网上下下来的,会有一些瑕疵,就比如带水印啦,或者您只想取图片中某些部分。这些简单的要求在BarTender中,您都可以进行处理实现哦,不用您又是PS,又是啥的,浪费时间啦。下面,一起来看看吧。
1、我们运行BarTender,在标签中导入一张外部图片,然后双击此图片,打开“图片属性”对话框。默认首显示“图片”选项卡。它包含多个选项,通过这些选项,您可以选择要导入的图片、导入方式,以及BarTender在打印时找不到原始图片文件的情况下将如何响应。

注:“图片”属性页只能用于确定要打印在项目上的图像;使用鼠标或“位置”属性页对图像的位置进行调整,通常使用“大小”、“图片调整”和/或“效果”属性页对外观进行修改。
2、“大小”选项卡:如果大小调整手柄不可用,您可以使用位于“图片属性”对话框上的“大小”属性页来调整图像的大小。 使用“大小”属性页可以手动配置图片对象的大小,或者让BarTender根据图片的原始大小自动确定大小。

3、“图片调整”属性页:允许您在模板或数据输入表单上修改和呈现图片。当您更改任何设置时,模版上显示的图像将更新以反映更改。使用“图片调整”属性页,可以对所选图片对象的配色、焦点或旋转进行调整。

4、“剪裁”选项:BarTender可删除图片的某些部分,以便在剪裁过程中只保留原始图片的一部分。 剪裁允许您在不更改图像内容大小或图像分辨率的情况下,缩小图像的整体大小。

5、“效果”选项卡:使用“效果”属性页可对模板或数据输入表单上的图片或其他对象应用高级格式选项。 当您更改任何设置时,模版上显示的对象将更新以反映更改。 使用“效果”属性页可以翻转对象、反转颜色或更改所选对象的透明度。

这几个选项卡中的属性设置都是很直观的,那有小伙伴要问了,怎么去水印,加水印哪?别急,我们在“图片”选项卡中,单击“编辑图片”,计算机默认图像编辑软件将打开,在这里您就可以对嵌入的图片进行额外修改啦。如图,小编利用“颜色拾取器”和“刷子”将不需要的文字去除了。

这个图像处理器,基本满足我们图片微处理的操作,小伙伴们要多熟练使用,一般的基本要求还是能很好的实现哒,至于“画图”中相关工具的使用,没事多摸索摸索,很简单的,图片处理入门级别的呢。您还可以将修改过的图片保存至计算机中哦,像素保持的绝对强过您截图再粘贴。
更多关于BarTender条码软件的使用技巧及详细信息,欢迎小伙伴们点击BarTender官网查询免费教程。
如果打印机问题仍未得到解决,请拨打兆麟技术部电话:023-68604387。
热销产品排行
热门文章推荐
- 图书馆RFID标签
- 条码扫描枪与PDA手持终端的区别
- 一维扫码枪跟二维有什么区别?
- 一维条码和二维条码的区别
- 中国条码打印机十大品牌排行榜
- 影像式激光扫描器与红光扫描器的区别
- 条码扫描枪红光扫描和激光扫描区别
- 条形码编辑软件下载
同类文章排行
- 新大陆NLS-PT86 采集器产品参数说明
- 新大陆NLS-NFT10医疗版 手持PDA产品参数介绍
- 新大陆NLS-MT30H PDA产品特性介绍
- 核酸扫码看不清?霍尼韦尔PDA来助力!
- 新大陆NLS- MT69手持机产品参数/介绍
- 新大陆NLS-PT30手持机产品参数/介绍
- 新大陆NLS-MT90手持机产品介绍
- 新大陆NLS-N7便携式采集器 产品参数
最新资讯文章
您的浏览历史


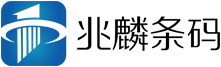


 渝公网安备 50010702501421号
渝公网安备 50010702501421号